- 公開日:
- 更新日:
Wordの段落番号の使い方と様々な段落の編集方法
文書の順序をわかりやすくするためには、段落の行頭に段落番号をつけると良いでしょう。また、段落の揃え方などの編集方法を合わせて知っておくと大変便利です。
本記事では段落番号の使い方、段落の様々な編集方法、段落に関するショートカットキー、段落が勝手にずれて揃わない時の対処法について説明します。
段落番号の使い方
段落番号を設定する
ここでは、段落番号を設定する方法について説明します。
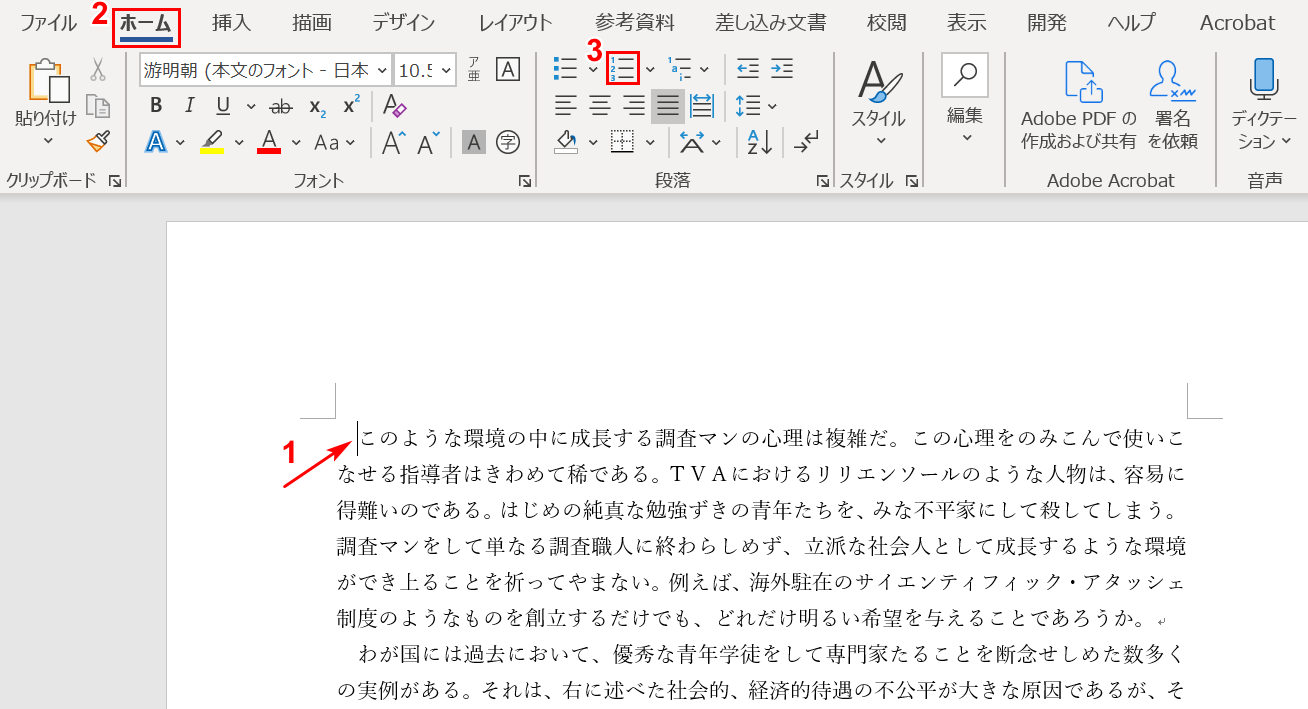
①【「段落番号を入れたい段落」にカーソル】を置き、②【ホーム】タブ、③【段落番号】の順に選択します。
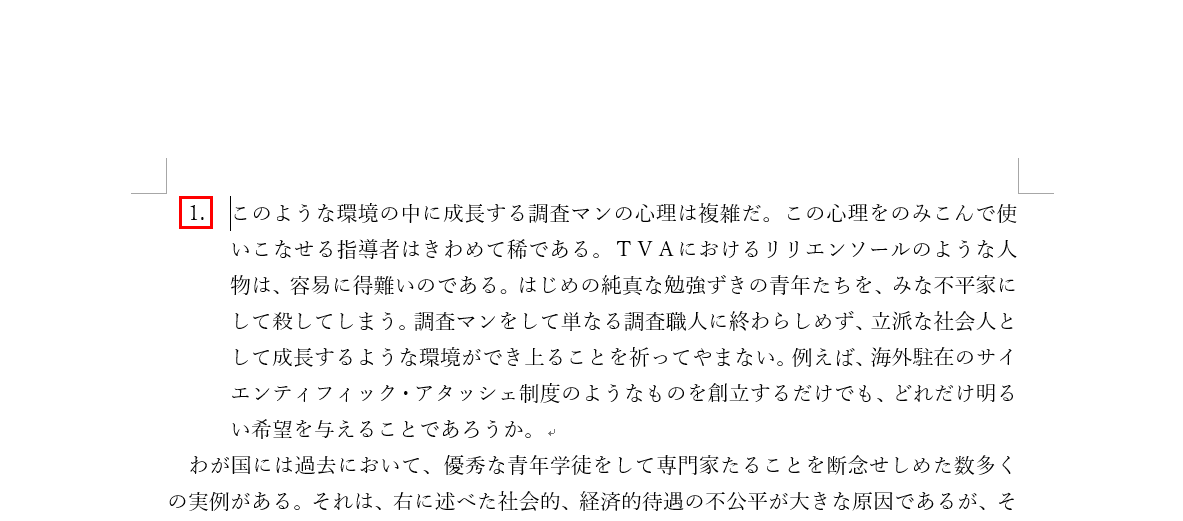
段落番号が設定されました。
段落番号を変更する
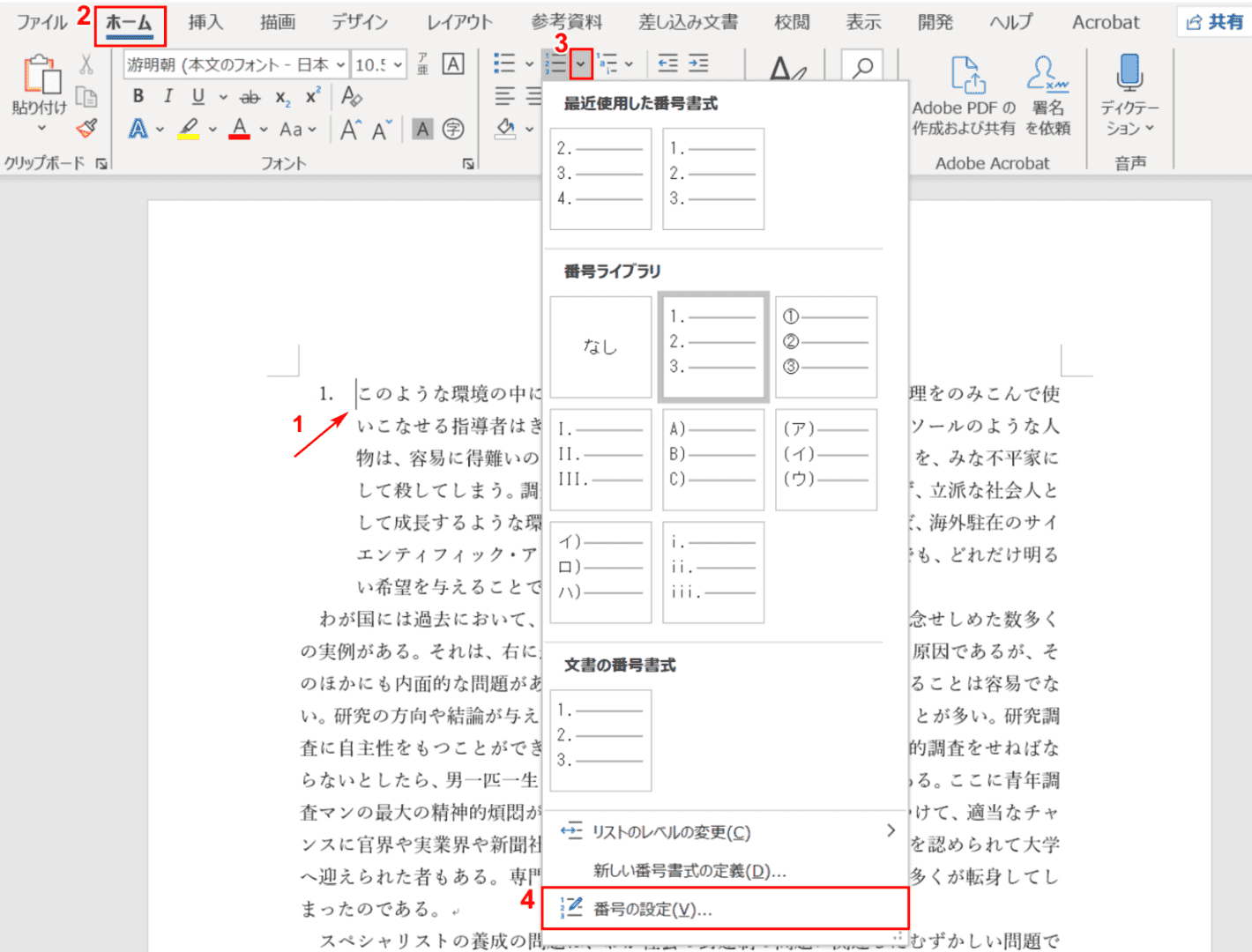
段落番号が入力されたページを用意します。
①【「番号を変更したい段落」にカーソル】を入れ、②【ホーム】タブ、③【「段落番号」の右の「v」の部分】、④【番号の設定】の順に選択します。
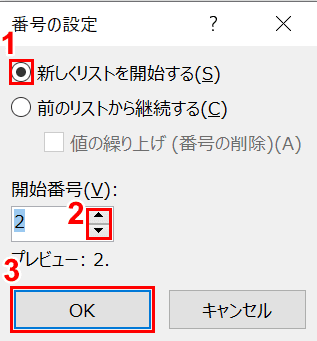
「番号の設定」ダイアログボックスが表示されました。①【新しくリストを開始する】が選択されていることを確認し、②【「開始番号」の上下のボタン】で番号を設定し、③【OK】ボタンを押します。
※ここでは開始番号を「2」にします。
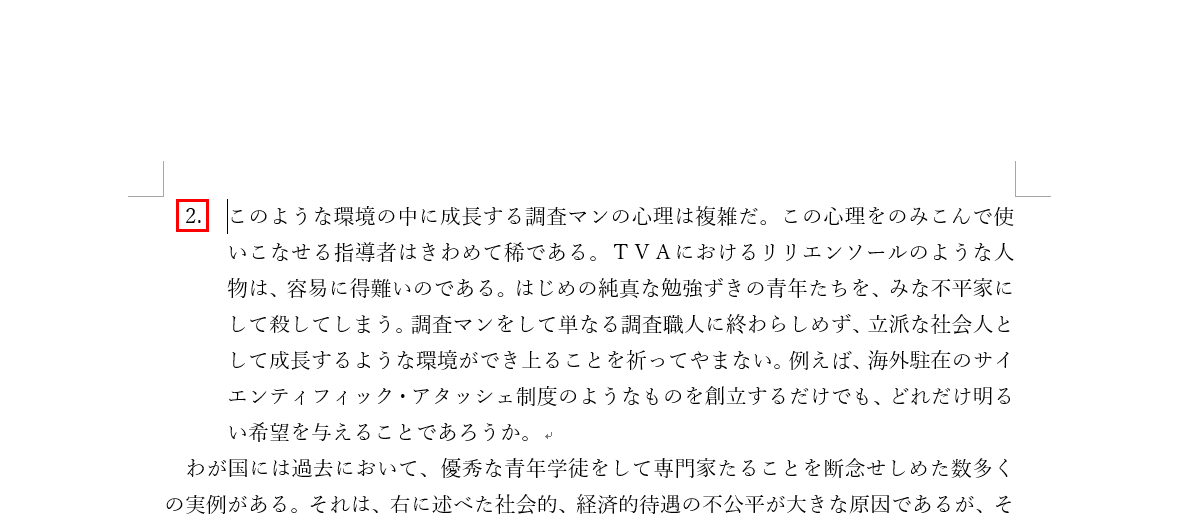
開始番号が1から2に変更されました。
段落番号を追加する
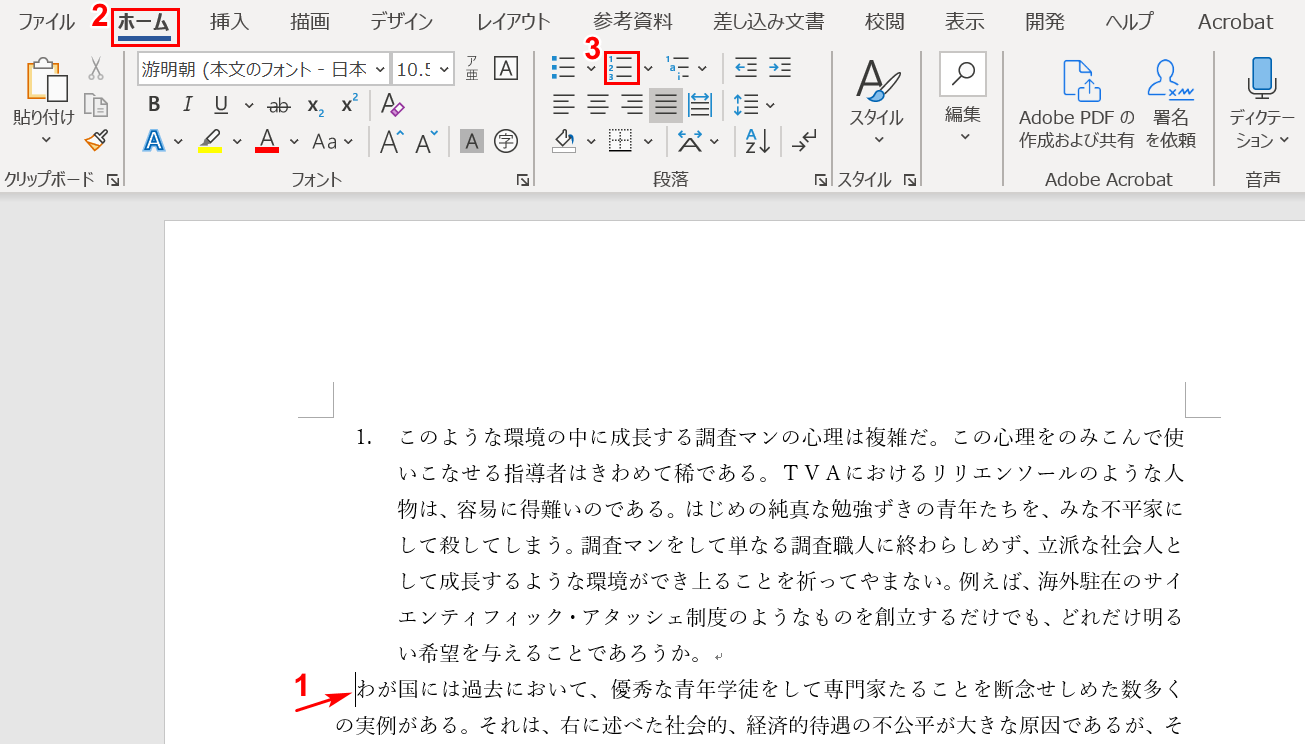
段落番号1が入力されたページを用意します。
①【「段落番号を追加したい段落」にカーソル】を入れ、②【ホーム】タブ、③【番号の設定】の順に選択します。
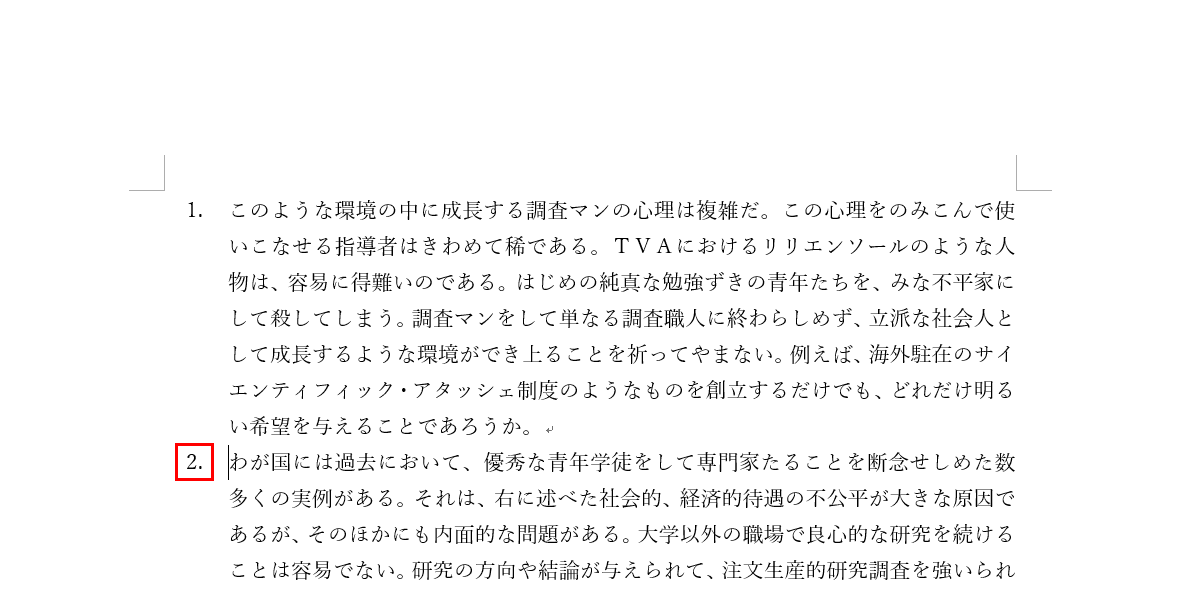
段落番号を追加しました。自動的に「2」が入力されました。
段落番号を解除する
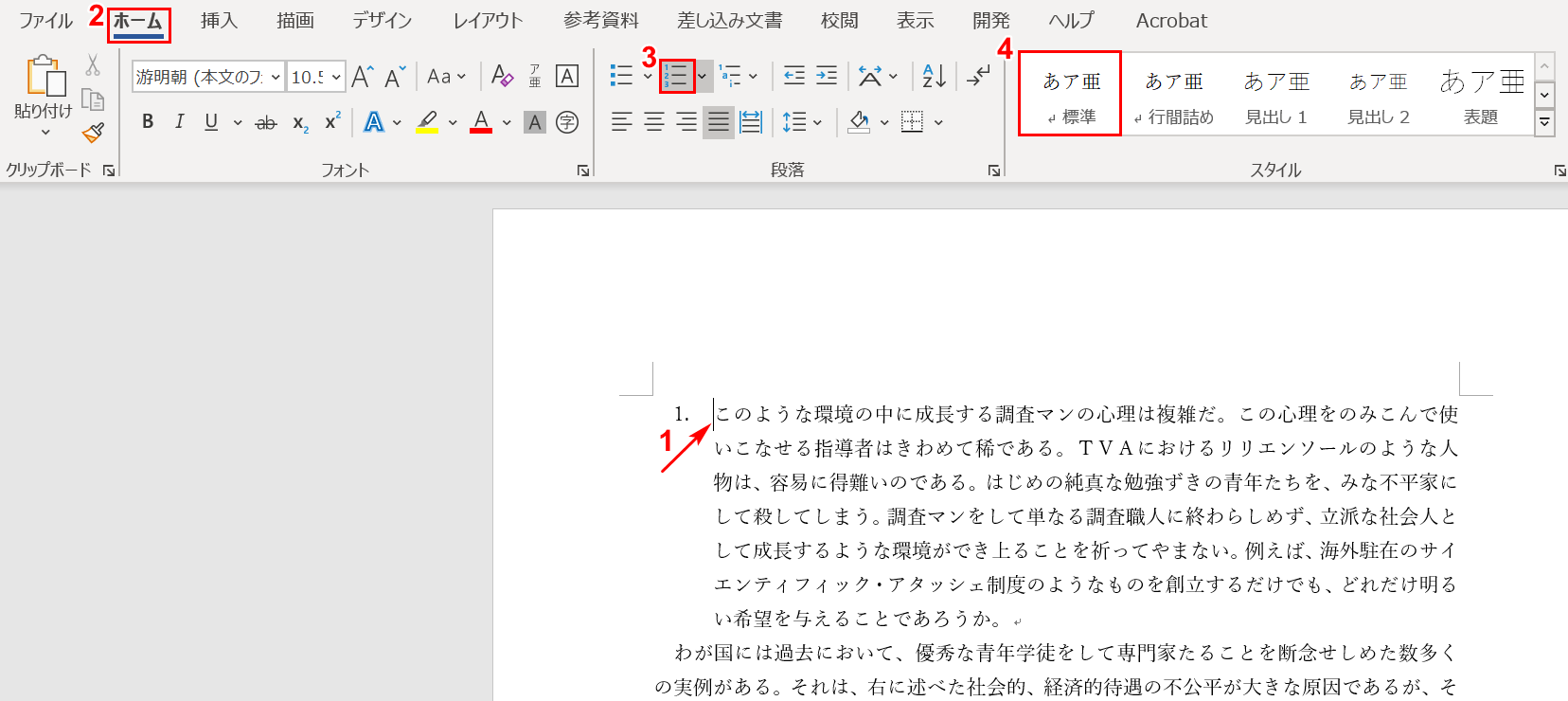
段落番号1が入力されたページを用意します。①【「段落番号を解除したい段落」にカーソル】を入れ、②【ホーム】タブを選択します。
③【段落番号】を選択して濃いグレー(ON)の状態から薄いグレー(OFF)の状態にし、④【標準】を選択します。
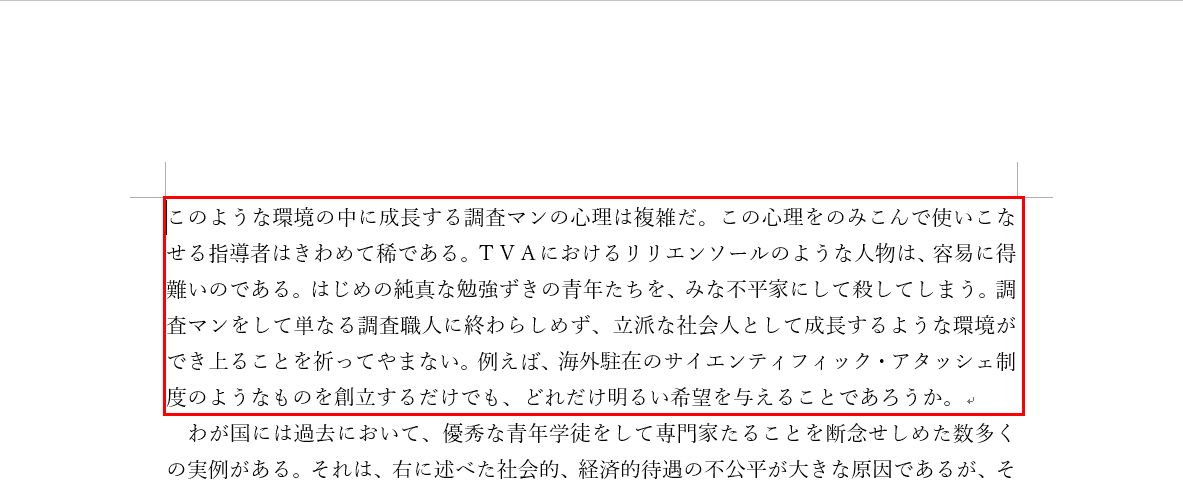
段落番号が解除されました。
段落の様々な編集方法
段落の間隔を詰める
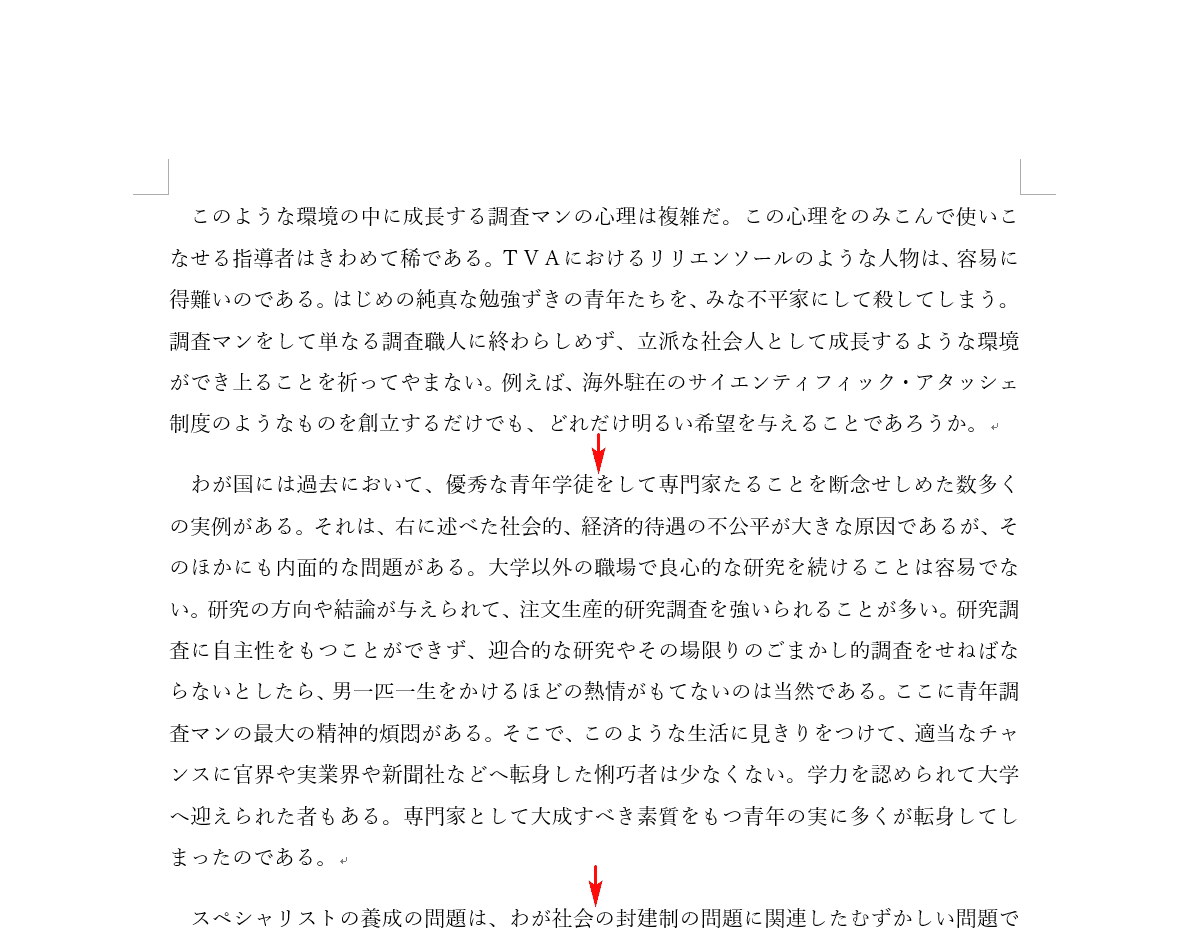
段落間の間隔が空いたページを用意します。これからこの間隔を詰めていきます。
※段落の間隔は「やや広い」に設定されています。
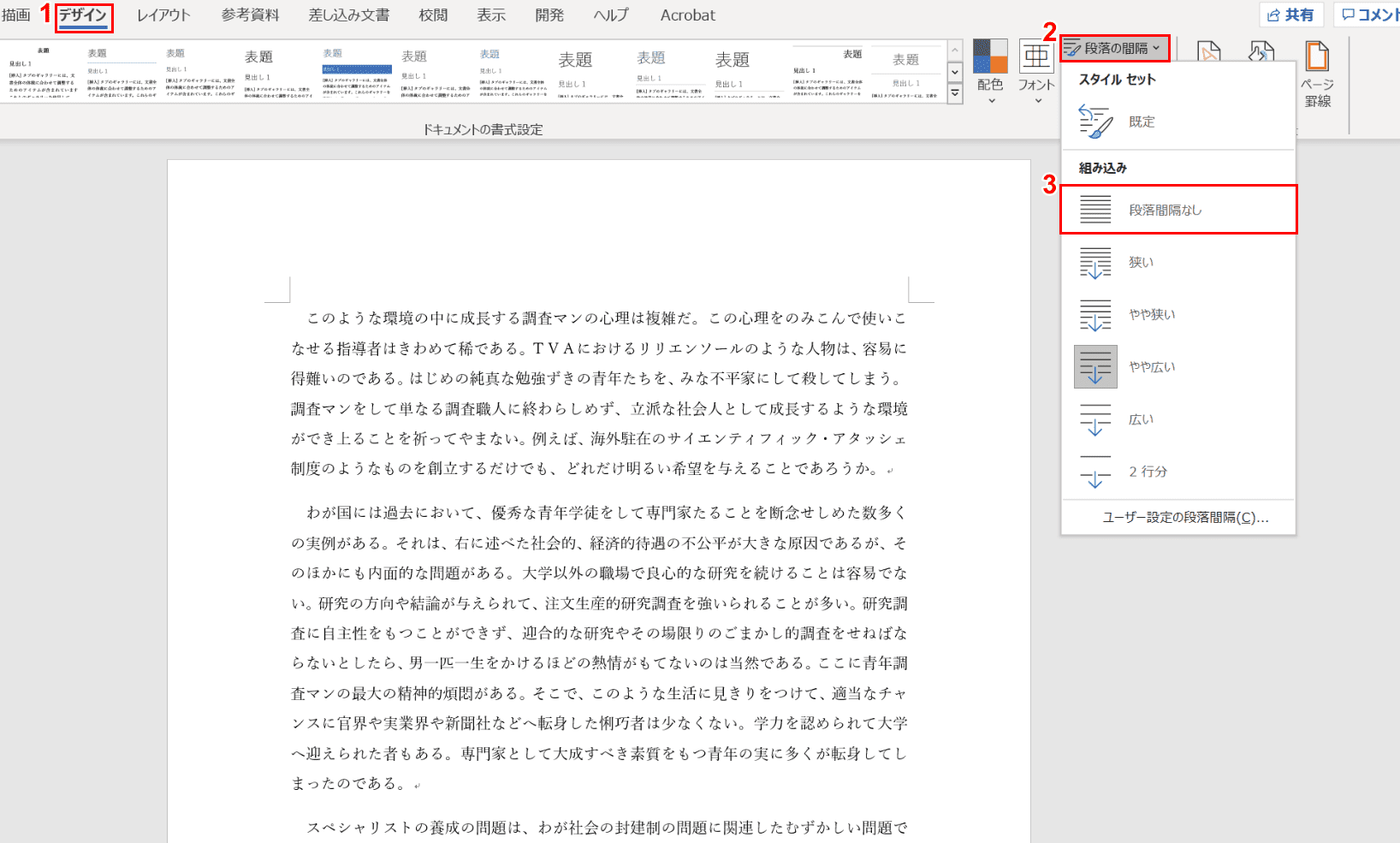
①【デザイン】タブ、②【段落の間隔】、③【段落間隔なし】の順に選択します。

各段落間の間隔が詰まりました。
左インデントを使って段落を揃える
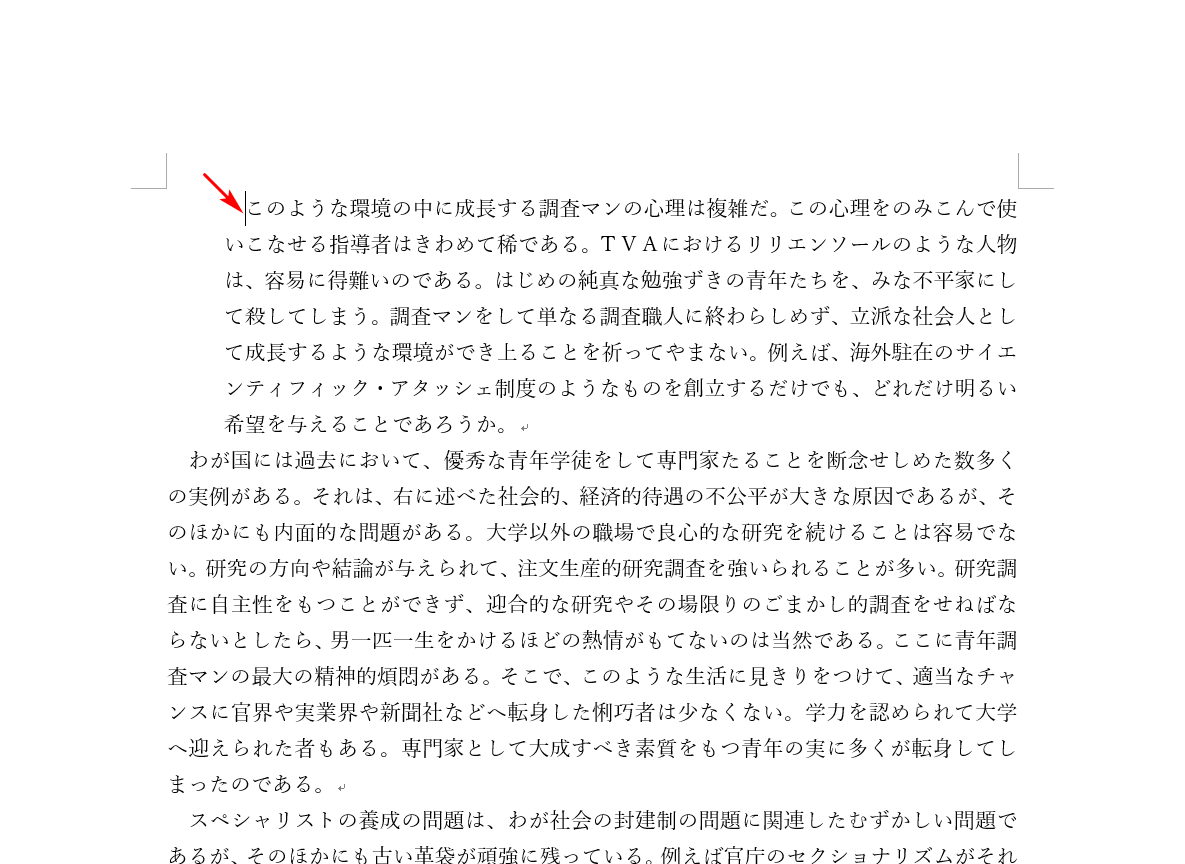
段落が1つだけずれている時は、左インデントを使って段落を揃えることができます。
最初に、【ずれている段落にカーソル】を置きます。
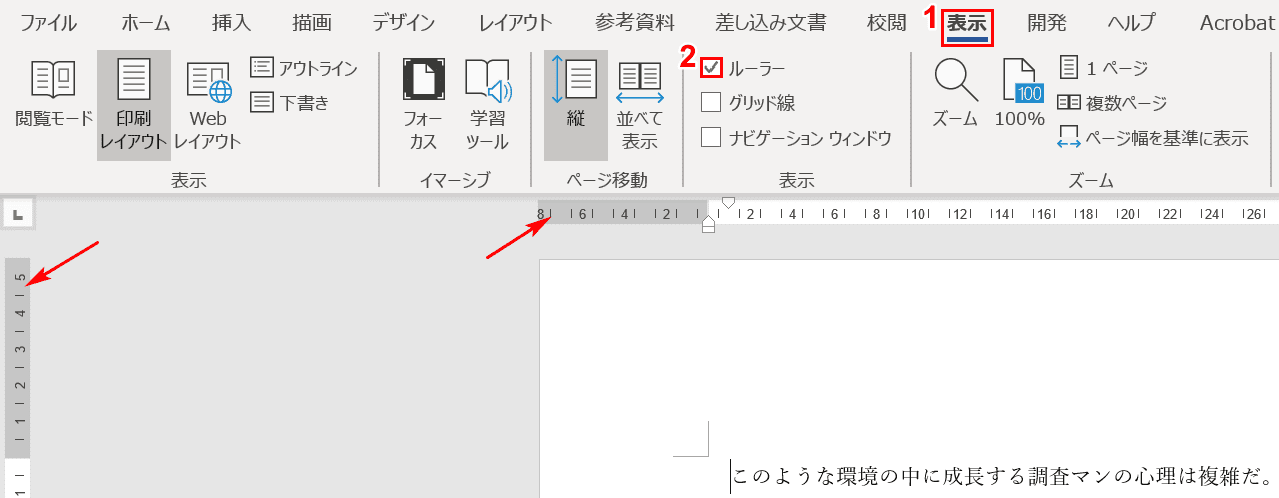
左インデントを表示させるには、ページの上に「ルーラー(矢印部分)」と呼ばれる目盛リ(矢印部分)を表示させる必要があります。
①【表示】タブを選択し、②【「ルーラー」にチェックマーク】を入れます。
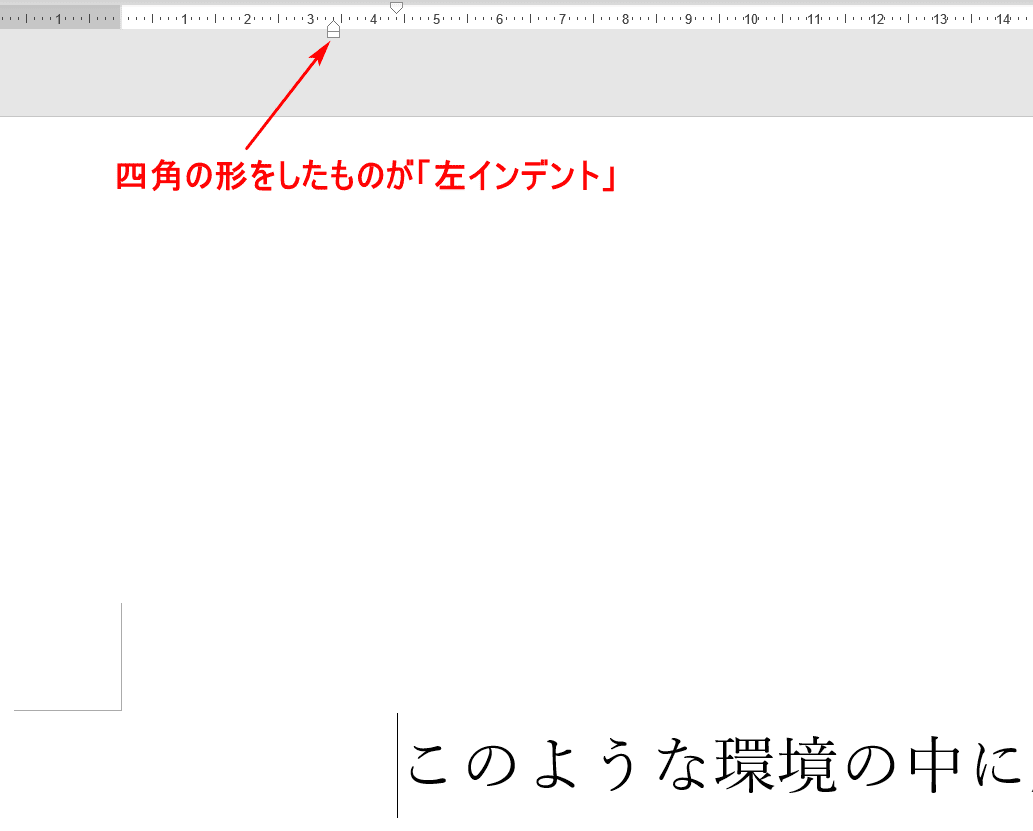
左インデントを確認しましょう。左インデントは矢印が指している小さな四角のことです。
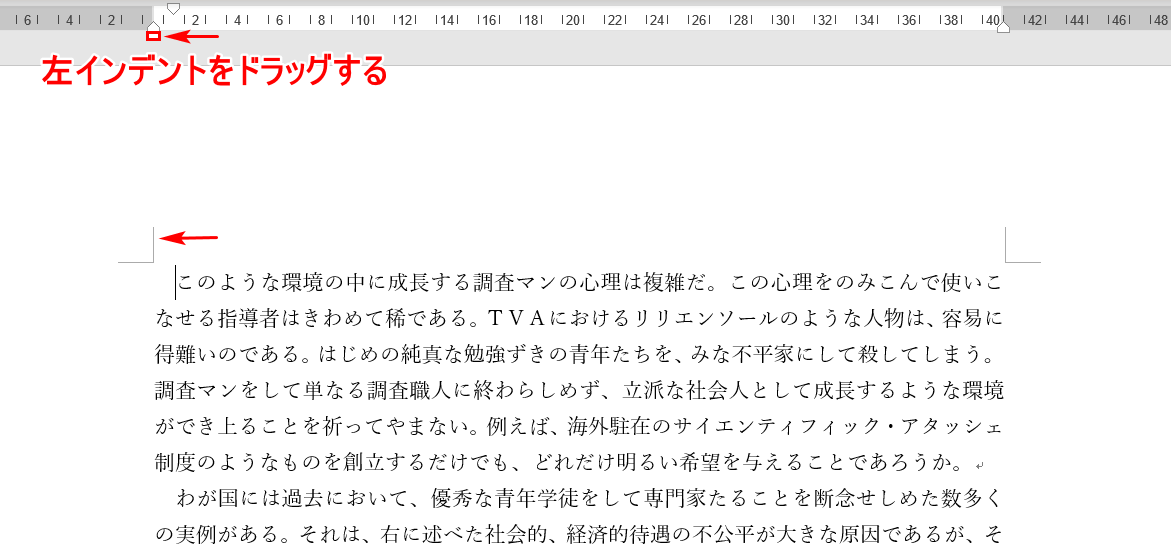
【「左インデント」を左にドラッグ】すると、カーソルが置かれていた段落も左に動きます。
段落罫線を入力する
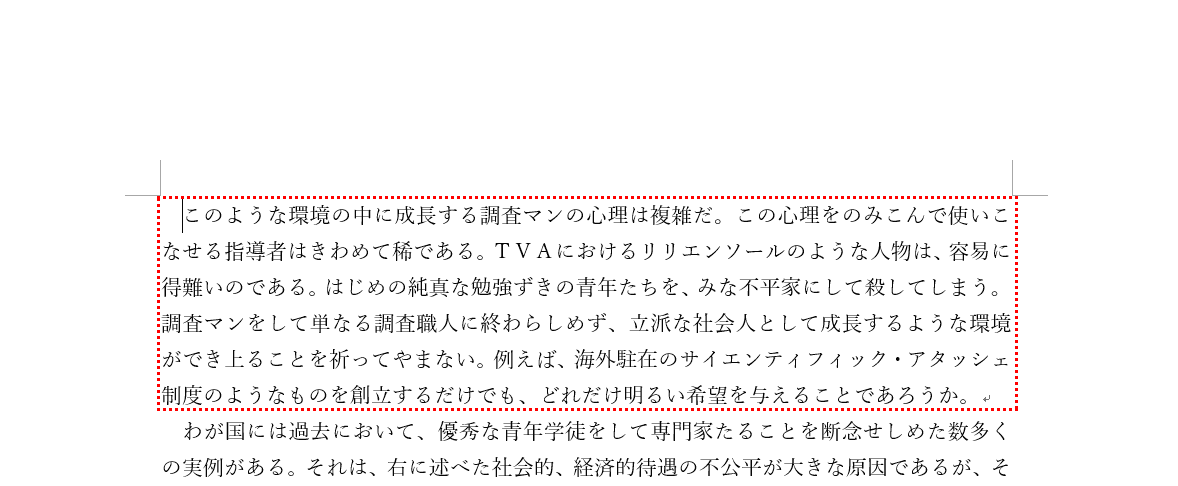
ここでは、段落に罫線(囲み線)を引く方法について説明します。
※上図の点線は、これから囲み線を引く予定の部分です。
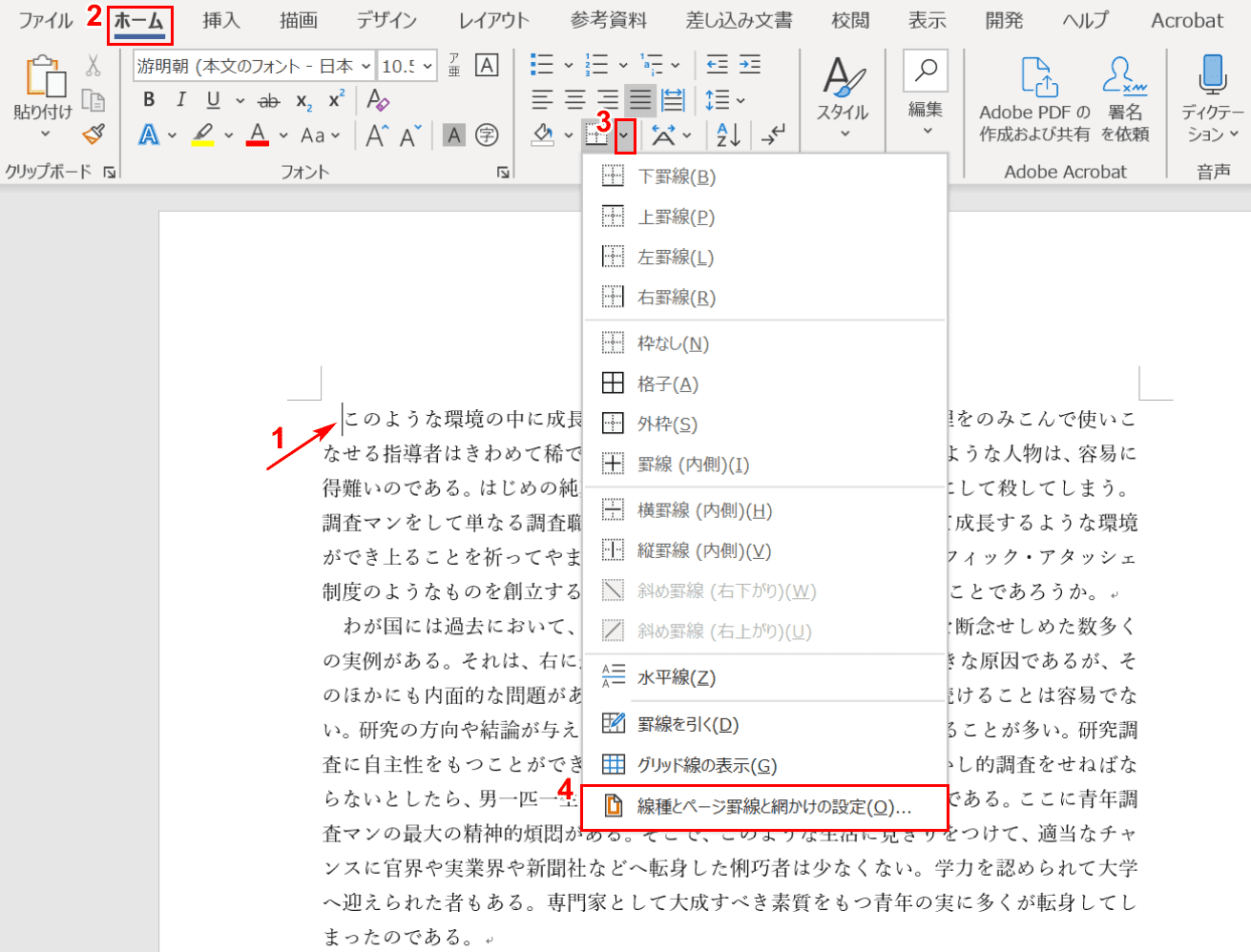
①【「罫線を引きたい段落」にカーソル】を入れ、②【ホーム】タブ、③【「罫線」の「v」の部分】、④【線種とページ罫線と網かけの設定】の順に選択します。
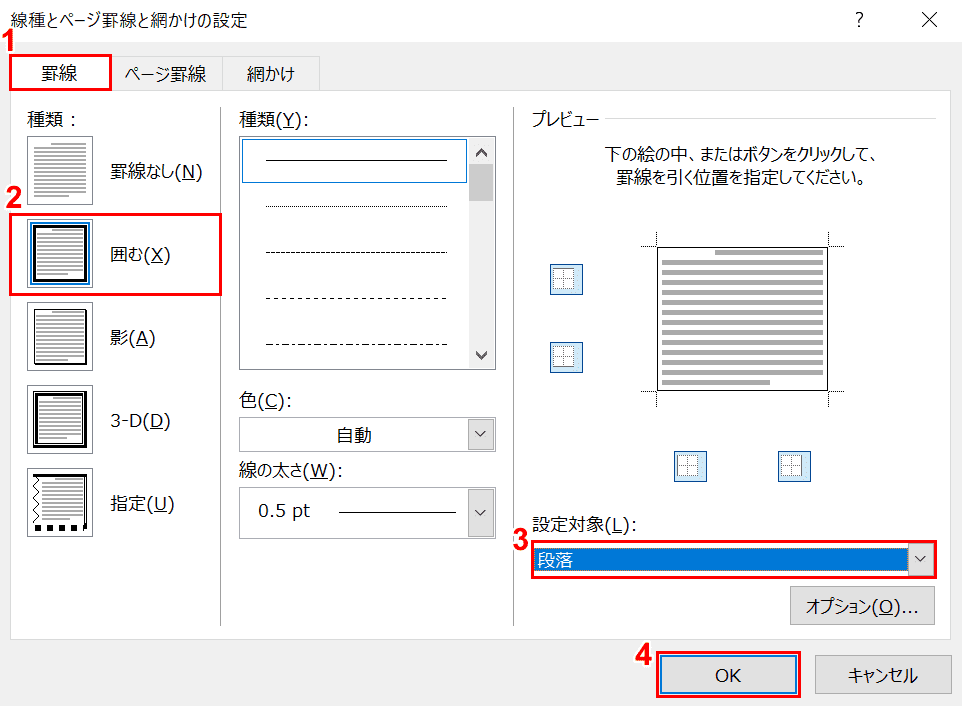
「線種とページ罫線と網かけの設定」ダイアログボックスが表示されました。
①【罫線】タブ、②【囲む】、③「設定対象」の【段落】、④【OK】ボタンの順に選択します。
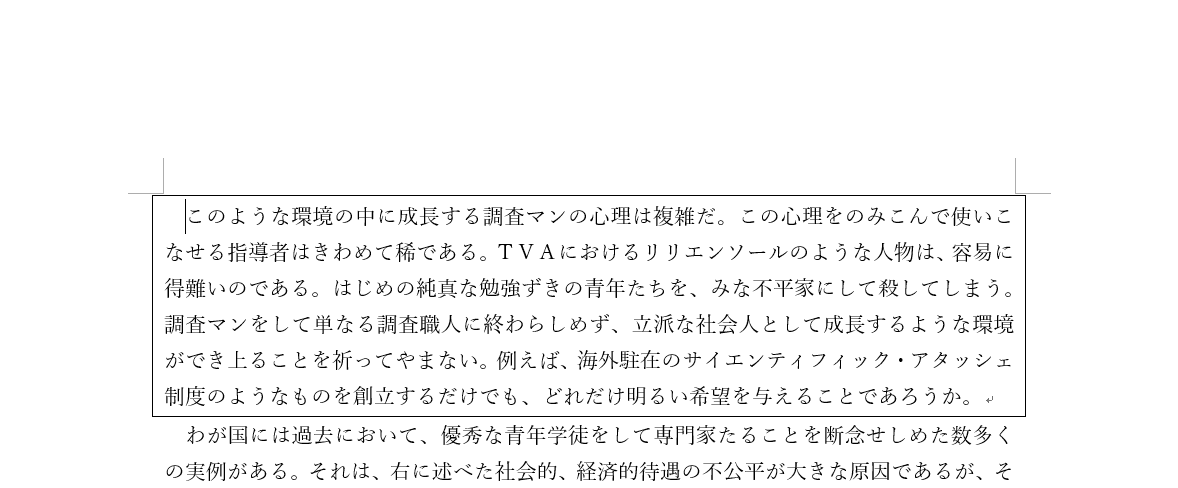
カーソルを置いた段落に罫線(囲み線)が入力されました。
段落の先頭を1文字下げたスペースの作り方
ここでは、段落の先頭を1文字下げたスペースの作り方について説明します。
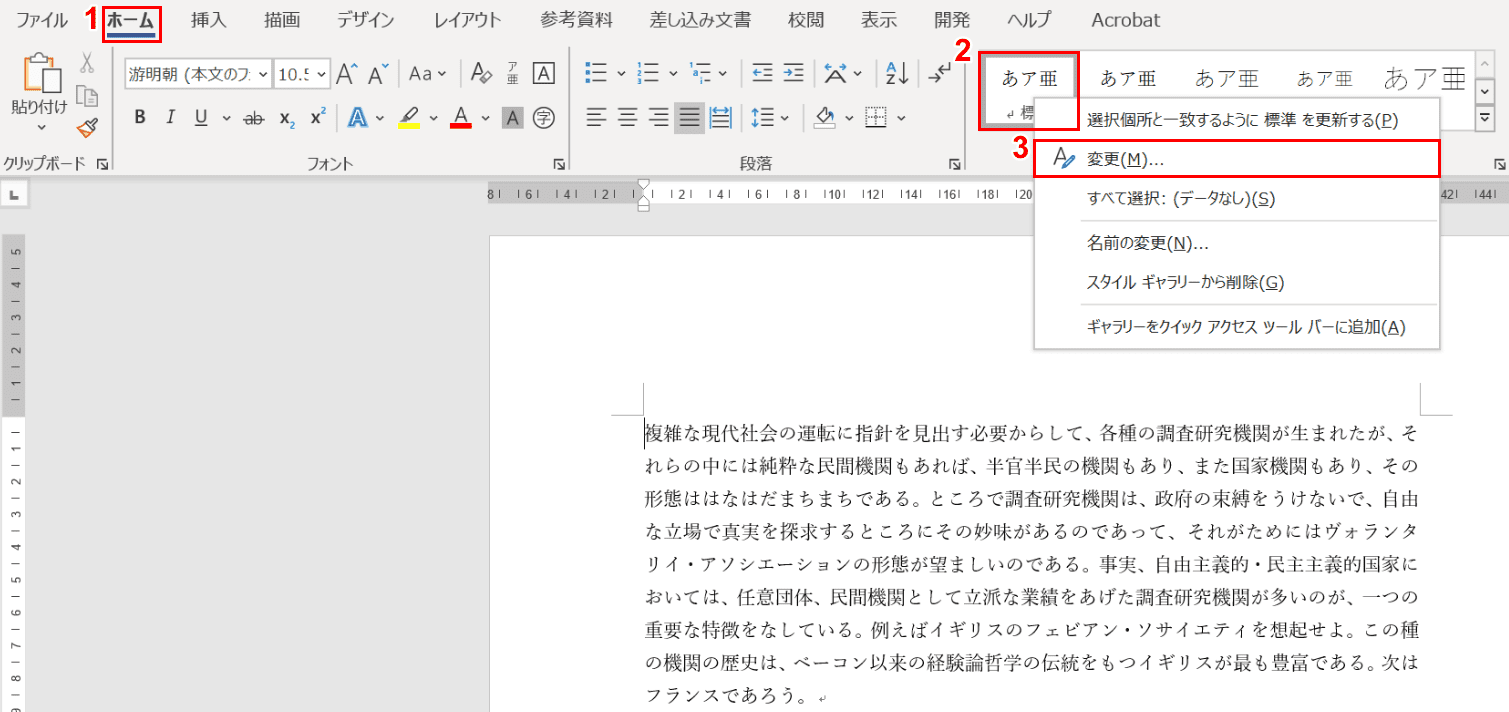
①【ホーム】タブを選択します。②【「標準」を右クリック】し、③【変更】を選択します。
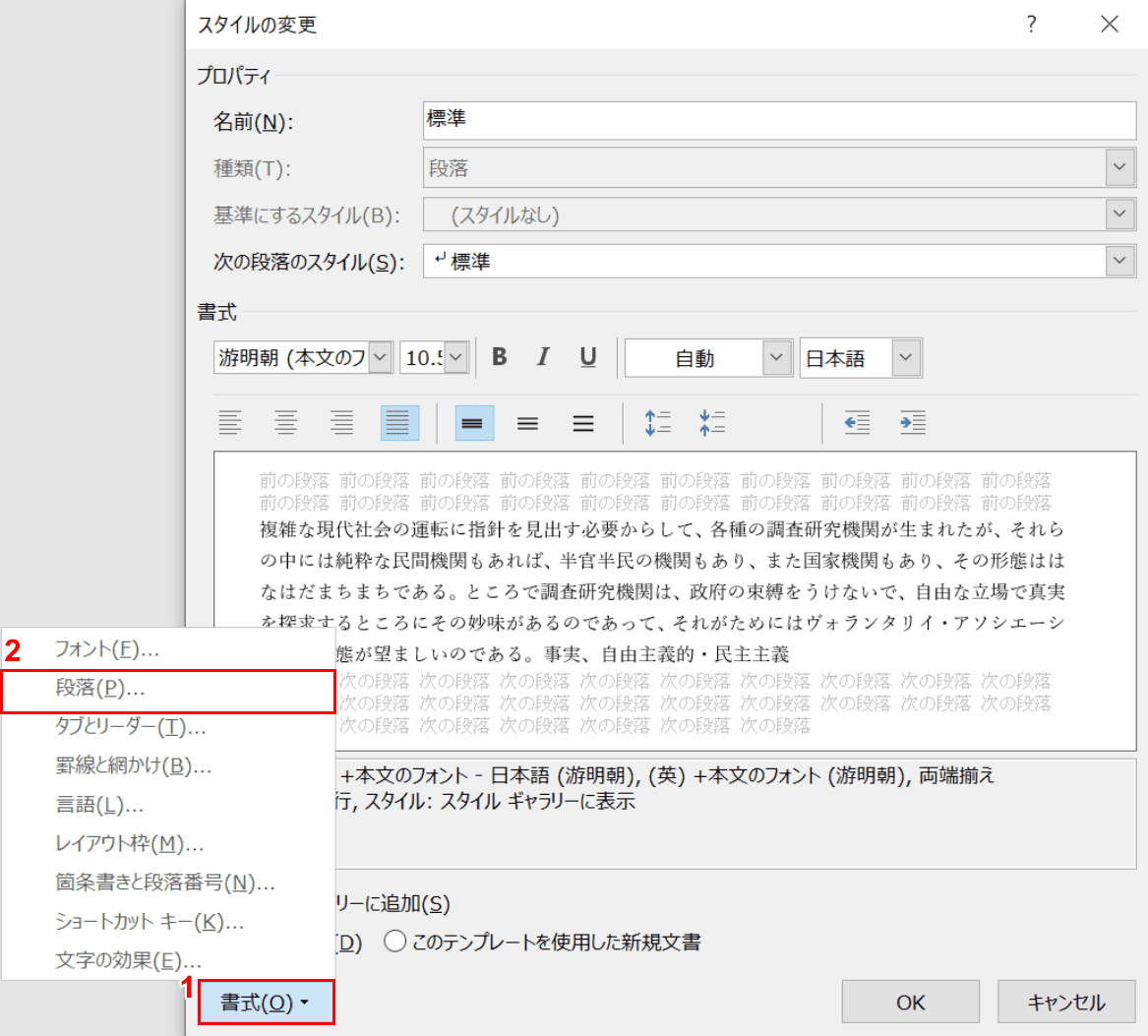
「スタイルの変更」ダイアログボックスが表示されました。①【書式】ボタンを押し、②【段落】を選択します。
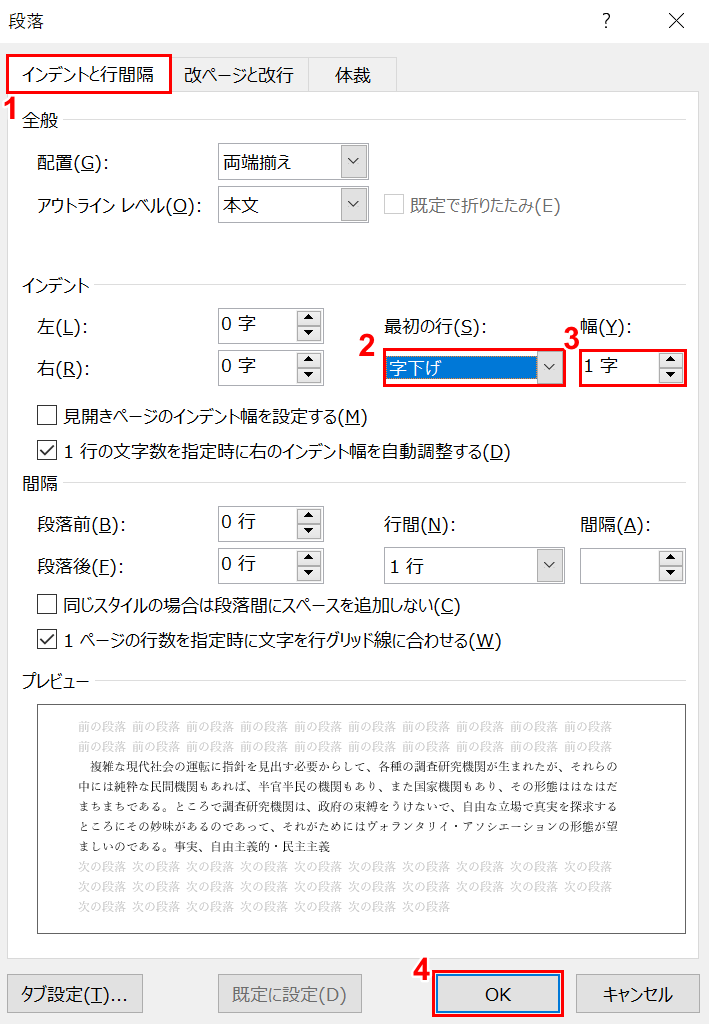
「段落」ダイアログボックスが表示されました。①【インデントと行間隔】タブを選択します。
②「最初の行」の【字下げ】を選択し、③【「幅」を「1字」】にし、④【OK】ボタンを押します。
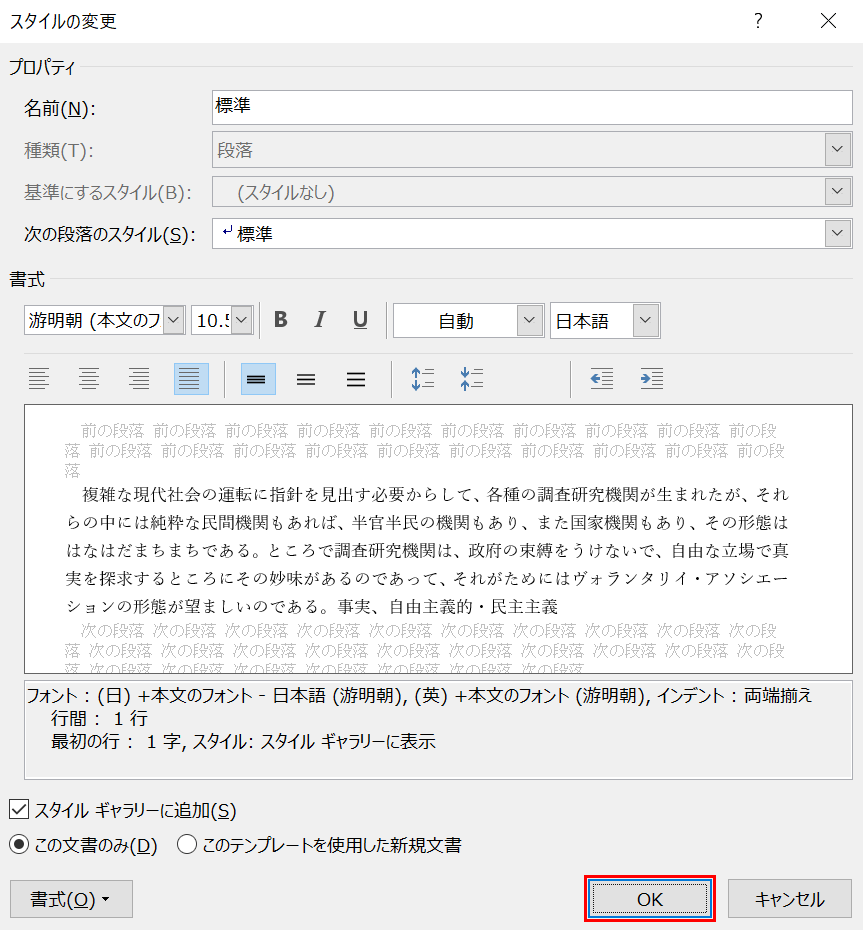
「スタイルの変更」ダイアログボックスに戻りましたので、【OK】ボタンを押します。
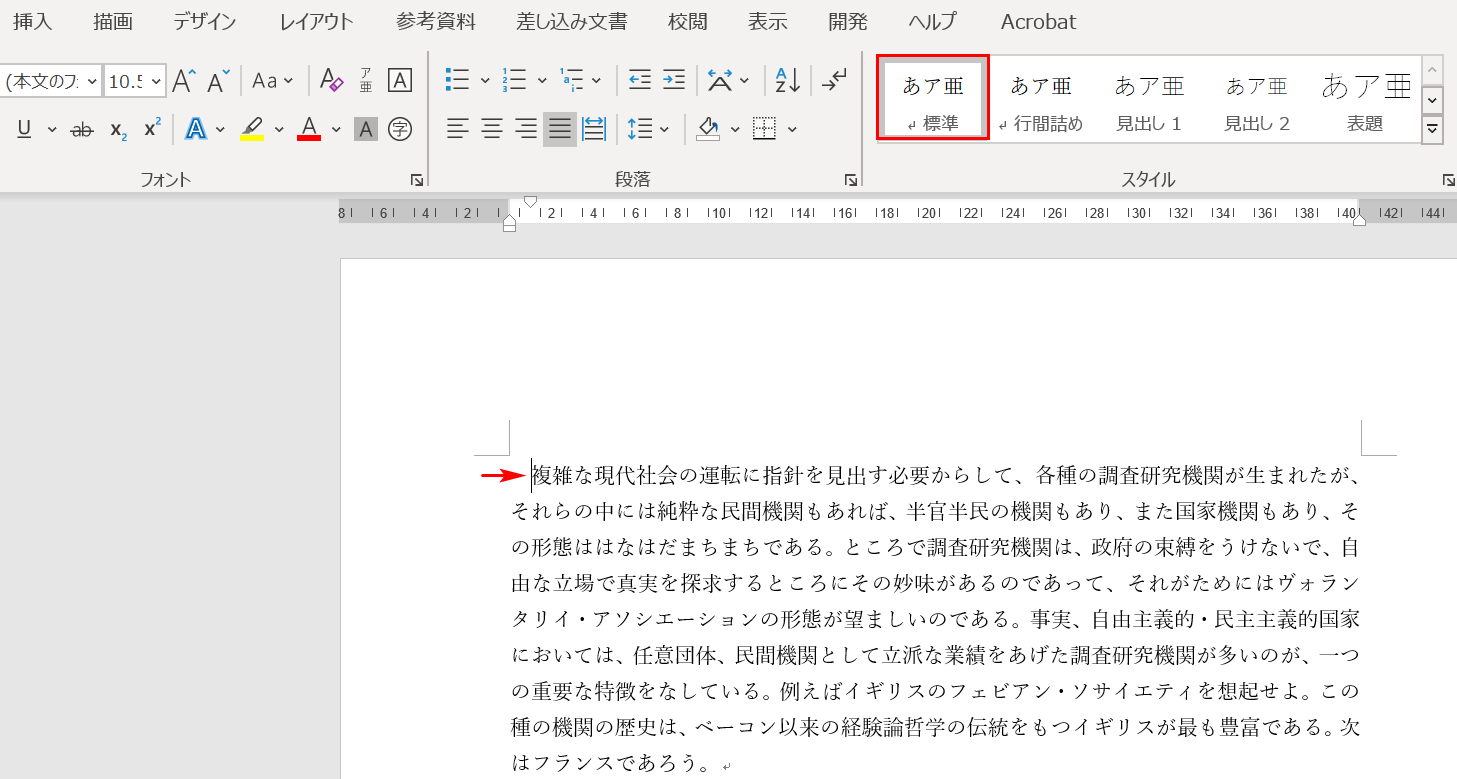
最初の行が1字下がりました。
※最初の行が1字下がらない時は、上図の【標準】を1度だけ選択してください。
箇条書きで段落を変えずに改行する
箇条書きの文章の途中でEnterを押すと、黒い点(ビュレット)が自動的に作成され新しい段落が始まります。
ここでは、箇条書きの文章の途中で新しい段落を作らずに改行する方法について説明します。

改行したい位置にカーソルを入れ、Shift+Enterを押します。
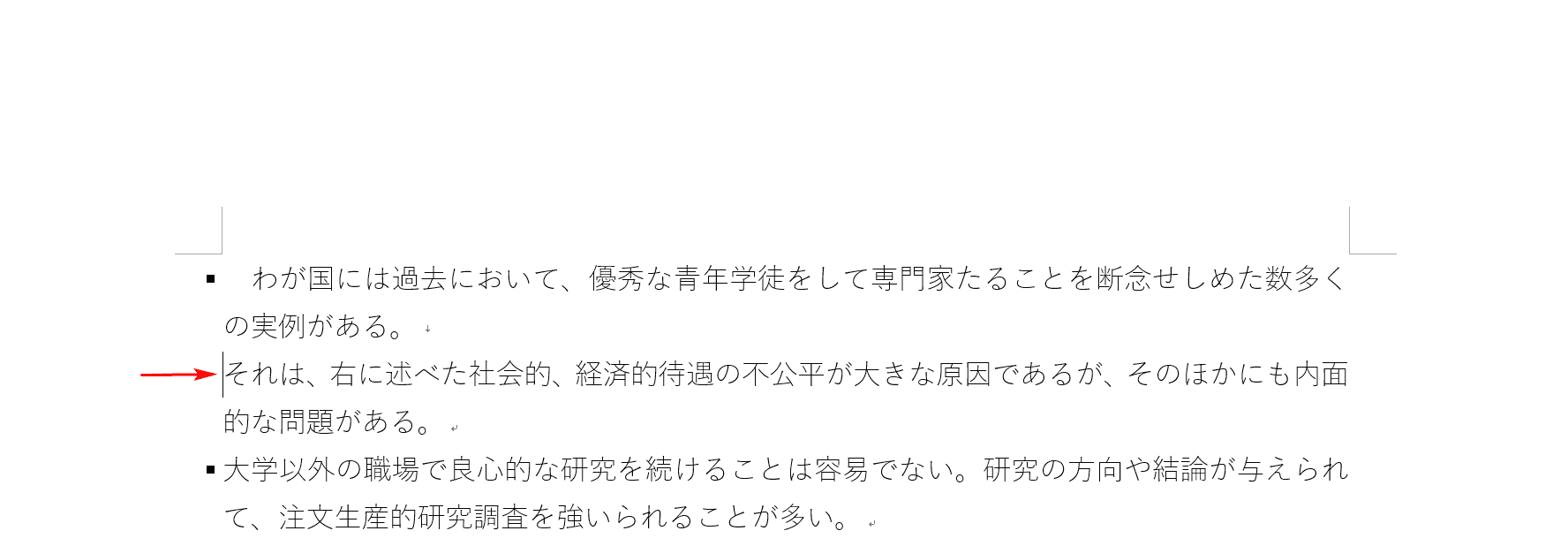
箇条書きの文章の途中で、新しい段落を作らずに改行することができました。
段落に関するショートカットキー
ここでは段落に関するショートカットキーをご紹介します。覚えるとマウスの操作よりもとても便利になります。
| Windows | Mac |
|---|---|
| 1段落上に移動します | |
| Ctrl+↑ | ⌘+↑ |
| 1段落下に移動します | |
| Ctrl+↓ | ⌘+↓ |
| 段落の先頭まで選択範囲を拡張します | |
| Ctrl+Shift+↑ | ⌘+shift+↑ |
| 段落の末尾まで選択範囲を拡張します | |
| Ctrl+Shift+↓ | ⌘+shift+↓ |
| 段落書式を解除します | |
| Ctrl+Q | |
段落が勝手にずれて揃わない時の対処法
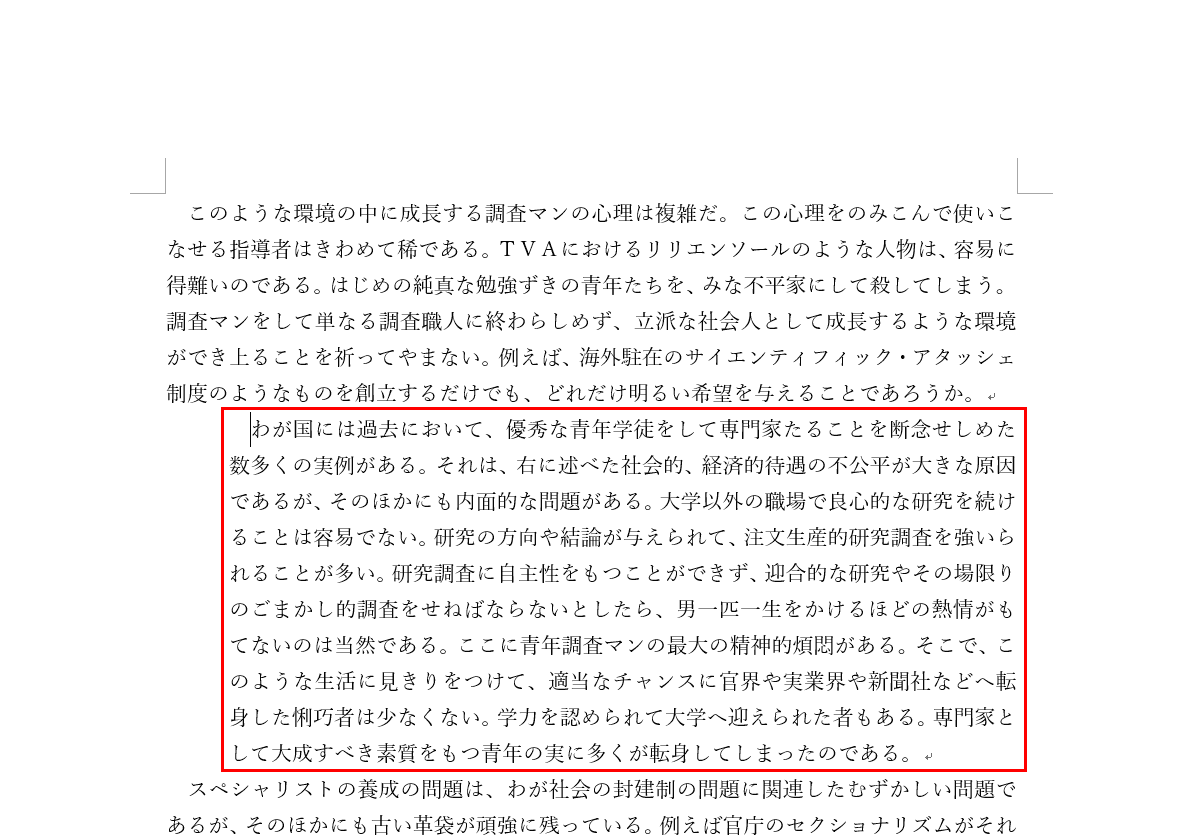
段落が1つだけずれてしまっている時の対処法についてお伝えします。
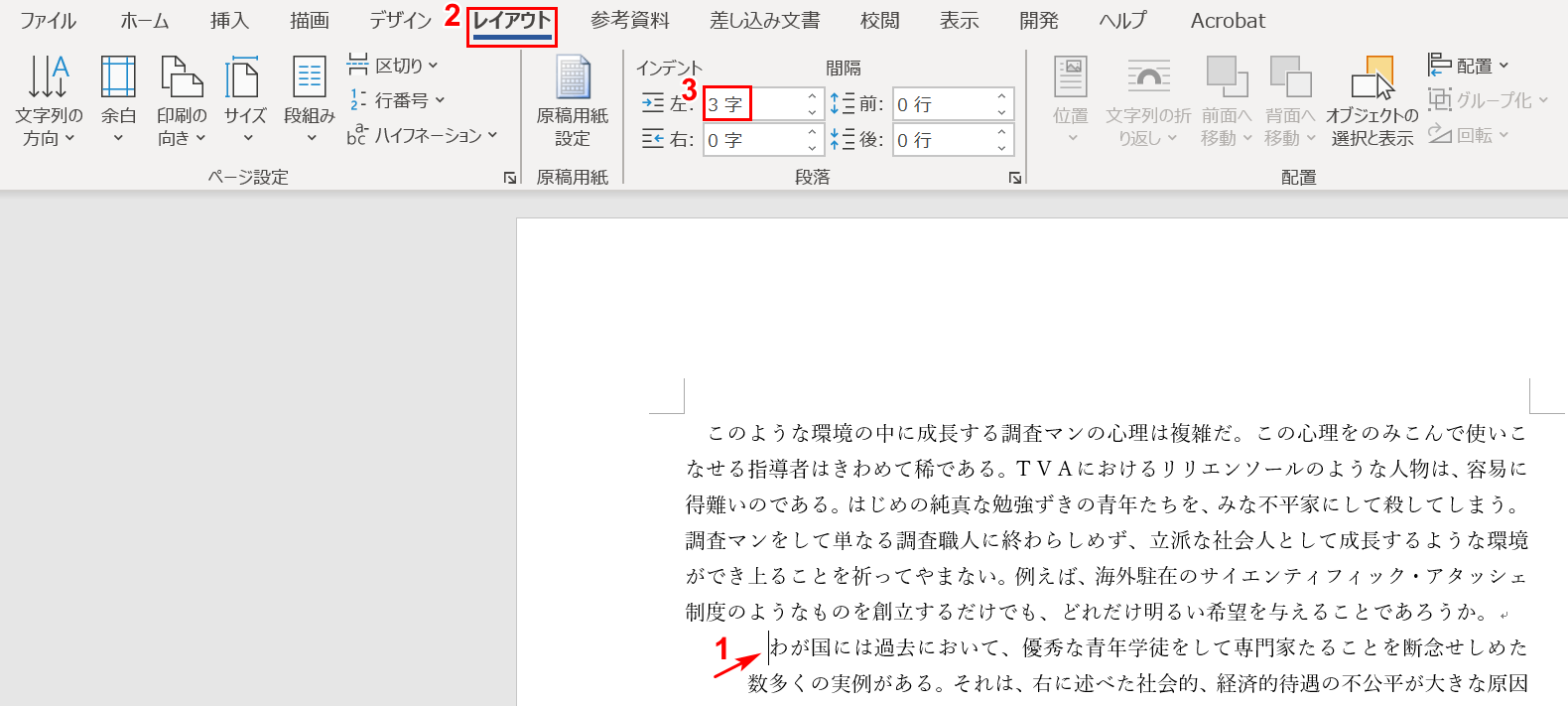
①【「ずれている段落」にカーソル】を置き、②【レイアウト】タブを選択します。③そして、インデントの「左」が「3字」になっていることを確認します。
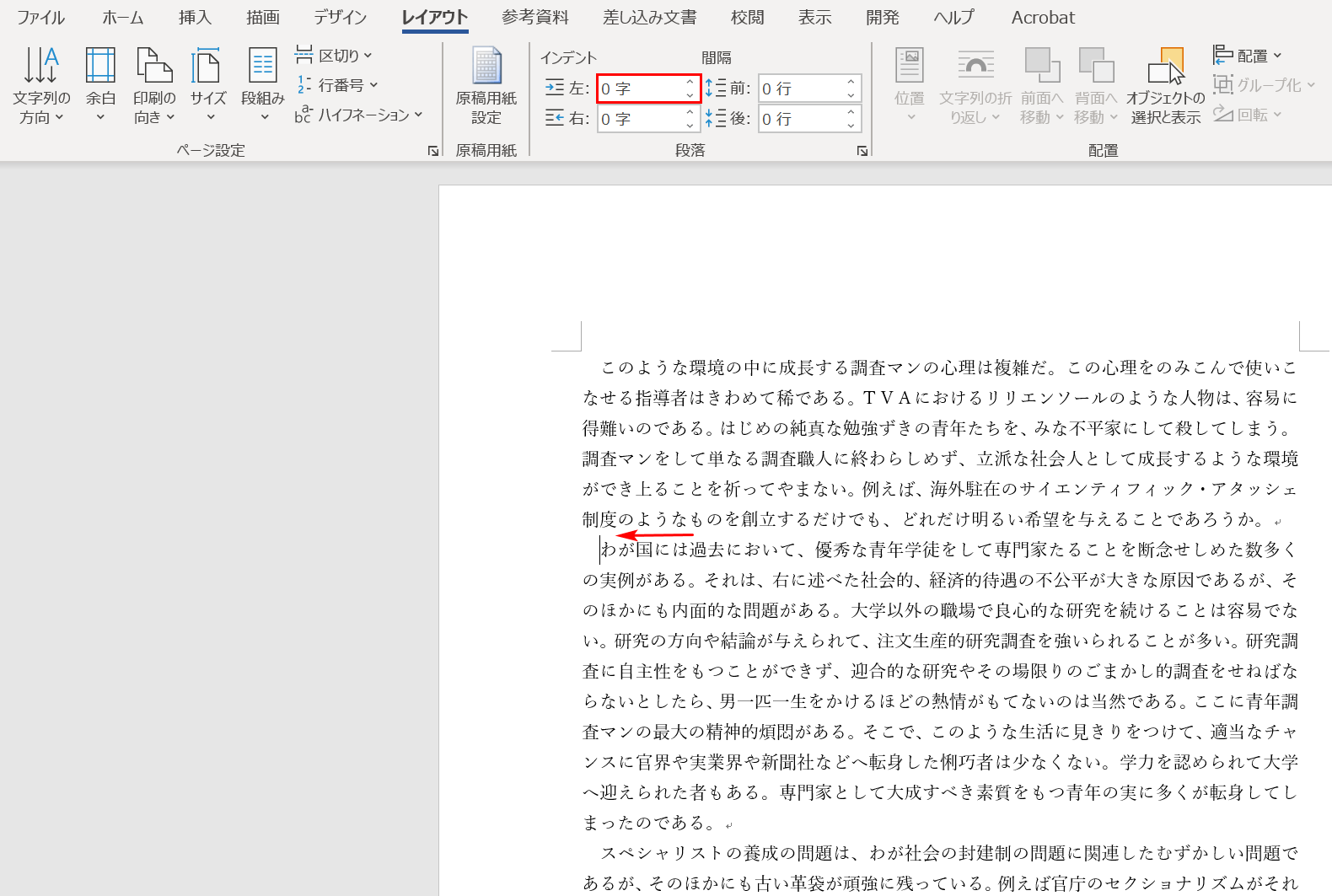
インデントの「左」を【0字】に修正すると、ずれている段落が修正されます。
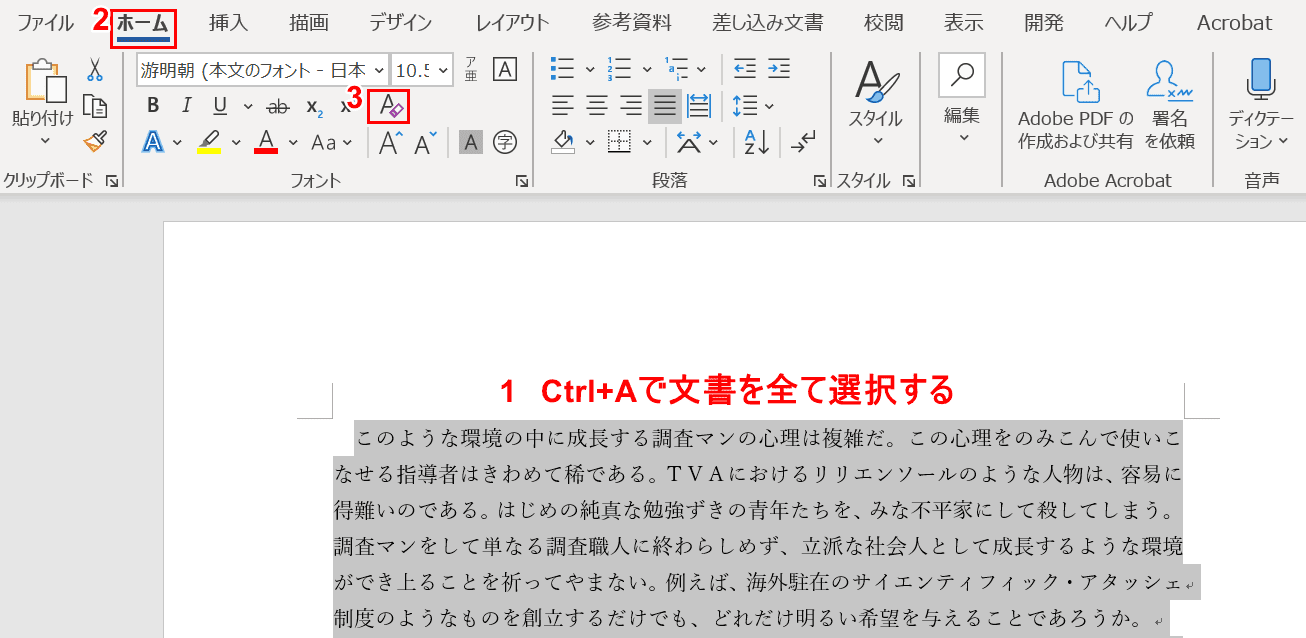
全体的に段落のズレが激しい時には、Ctrl+Aを押した後、①【ホーム】タブ、②【すべての書式をクリア】の順に選択して文書全体の書式をリセットすることをお勧めします。
